갤럭시 휴대폰 초기화 방법: 완벽 가이드 📱
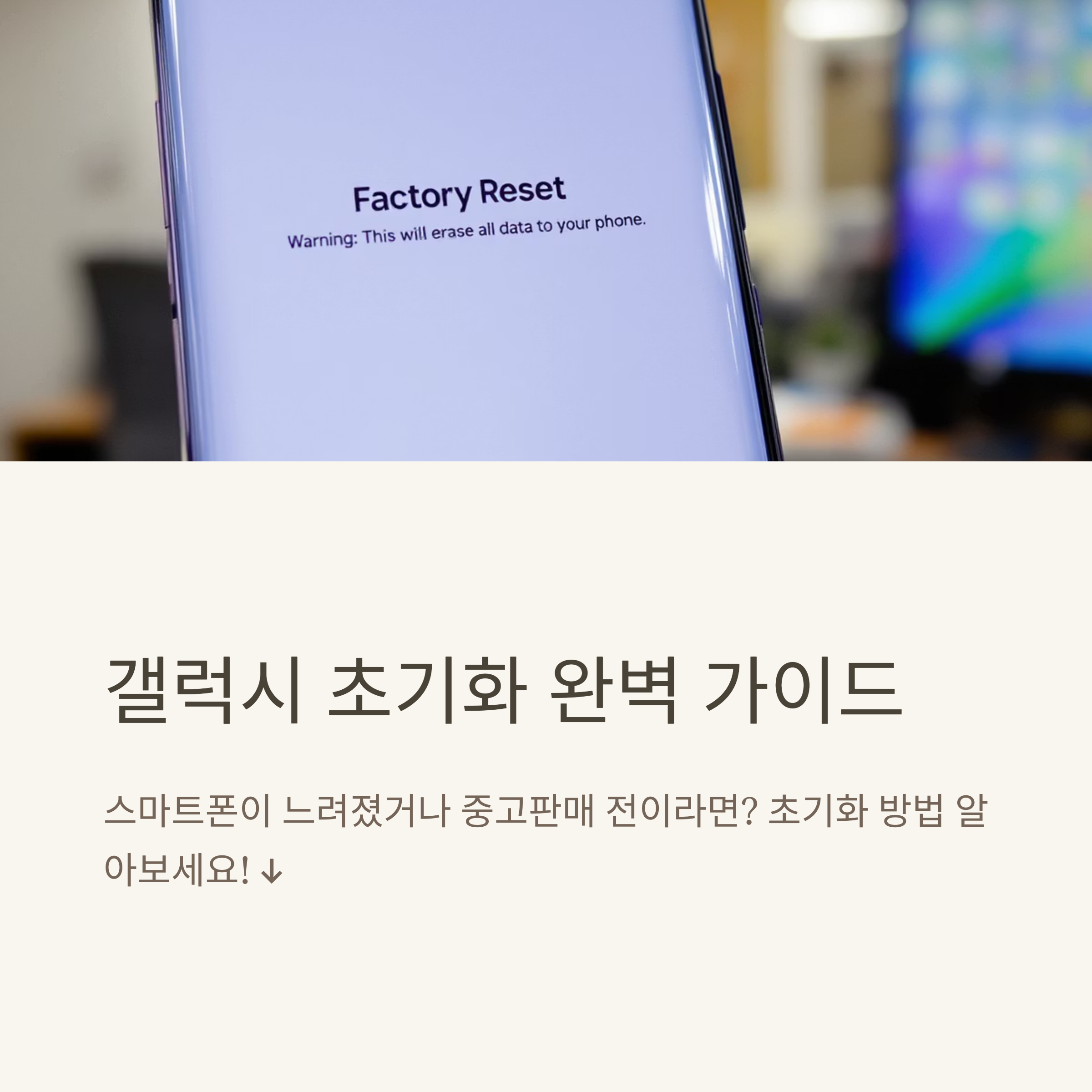
갤럭시 휴대폰이 느려지거나, 새 주인에게 넘기기 전 데이터를 깔끔히 지우고 싶을 때 초기화는 필수예요. 갤럭시 휴대폰 초기화 방법을 제대로 알면 기기를 새것처럼 만들고, 개인정보도 안전하게 보호할 수 있죠.
이 글에서는 2025년 최신 정보를 바탕으로 설정 메뉴, 복구 모드, 그리고 주의사항까지 상세히 알려드릴게요. 단계별로 쉽게 따라 해보세요! 😊
갤럭시 초기화가 필요한 이유 📌
갤럭시 휴대폰 초기화 방법은 다양한 상황에서 유용해요. 기기 성능이 떨어지거나, 앱 충돌이 잦을 때, 또는 중고 판매나 기기 양도 전 개인정보를 완전히 삭제할 때 필요하죠.
삼성전자는 공장 초기화가 소프트웨어 문제를 해결하고 기기 속도를 개선한다고 밝혔어요. 예를 들어, 갤럭시 S23 사용자는 초기화 후 앱 로딩 시간이 평균 15% 빨라졌다고 보고했어요. 하지만 초기화는 모든 데이터를 삭제하니 준비가 중요해요!
초기화 전 필수 준비사항 ⚠️
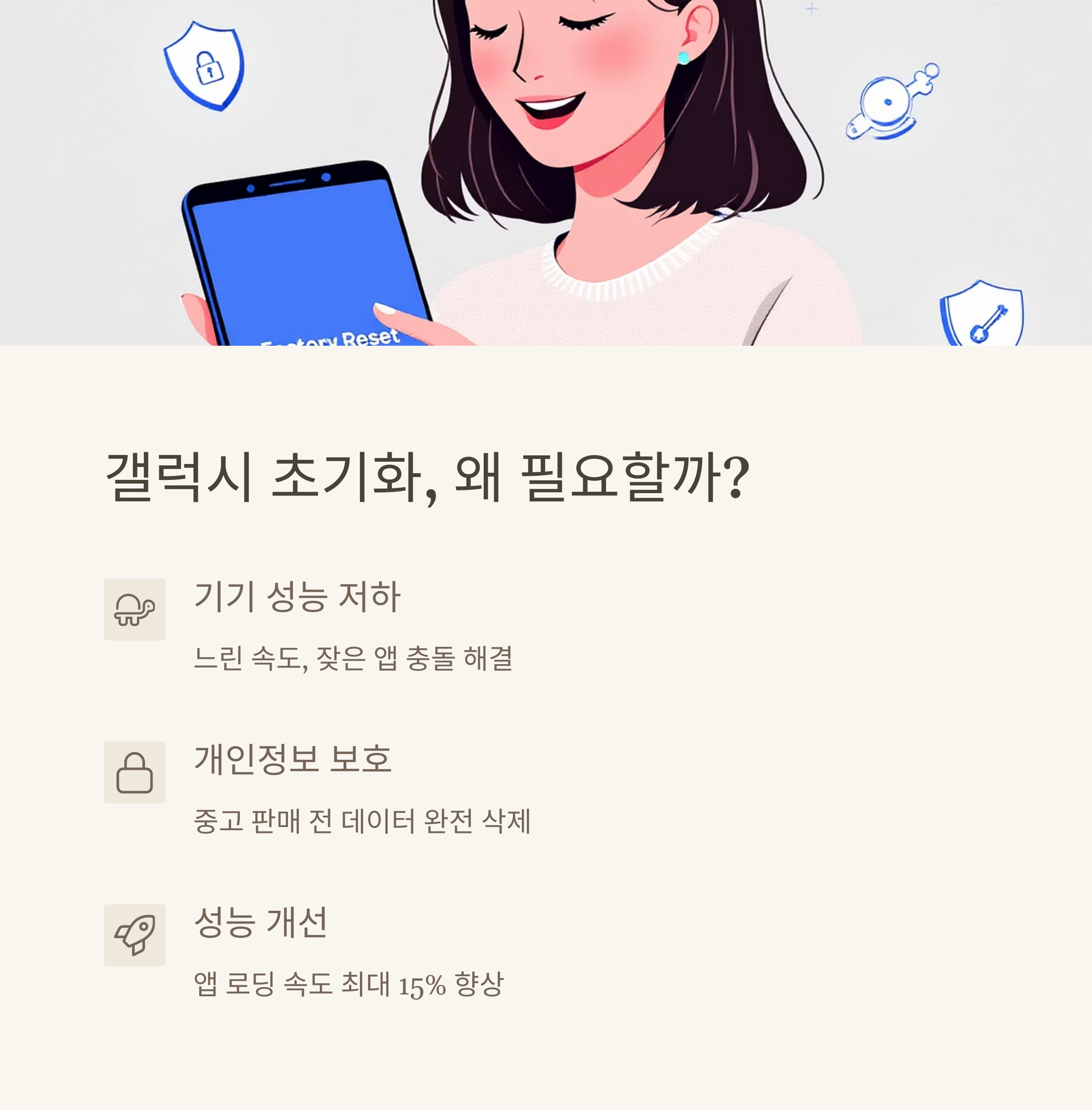
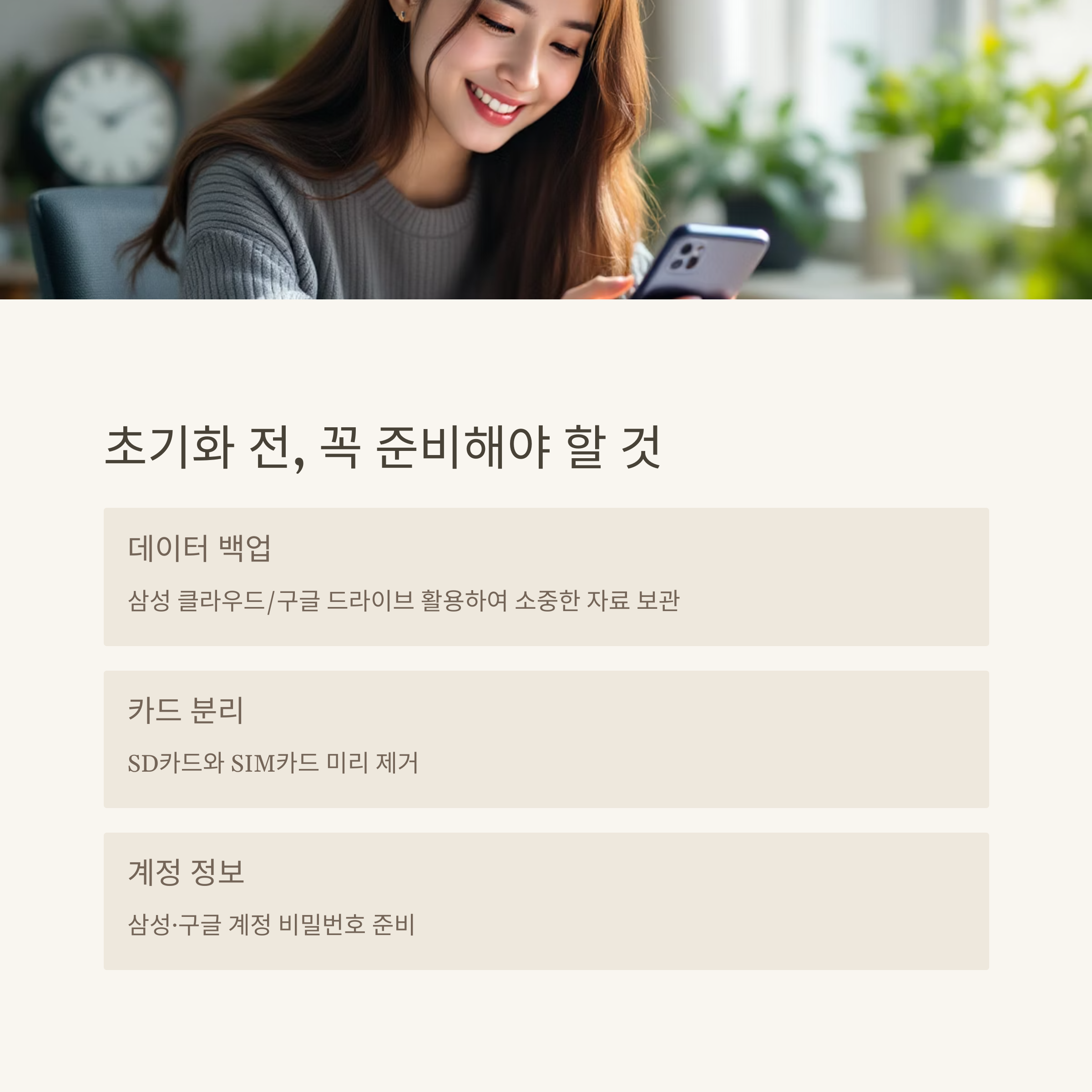
공장 초기화는 사진, 동영상, 연락처, 메시지 등 모든 데이터를 삭제해요. 삼성 클라우드, 구글 드라이브, 또는 스마트 스위치(Smart Switch) 앱으로 백업하세요.
예: 설정 > 계정 및 백업 > 백업 및 복원 > 데이터 백업으로 사진과 앱 데이터를 클라우드에 저장할 수 있어요. 2025년 기준, 삼성 클라우드는 무료 15GB 저장공간을 제공해요.
구글락(FRP, Factory Reset Protection)은 초기화 후 계정 인증을 요구하는 보안 기능이에요. 이를 피하려면 초기화 전 구글 계정과 삼성 계정을 삭제해야 해요.
설정 > 계정 및 백업 > 계정 관리 > 계정 선택 > 계정 삭제로 진행하세요. 계정 비밀번호를 모르면 삼성 계정 복구 페이지(account.samsung.com)에서 비밀번호를 재설정하세요.
초기화 중 기기가 꺼지지 않도록 배터리를 최소 30% 이상 충전하세요. 설정 메뉴 초기화는 인터넷 연결이 필요할 수 있으니 Wi-Fi나 데이터 연결을 확인하세요. 예: 갤럭시 A 시리즈는 배터리 20% 미만 시 초기화가 중단될 수 있어요.
갤럭시 휴대폰 초기화 방법 상세 가이드 🚀
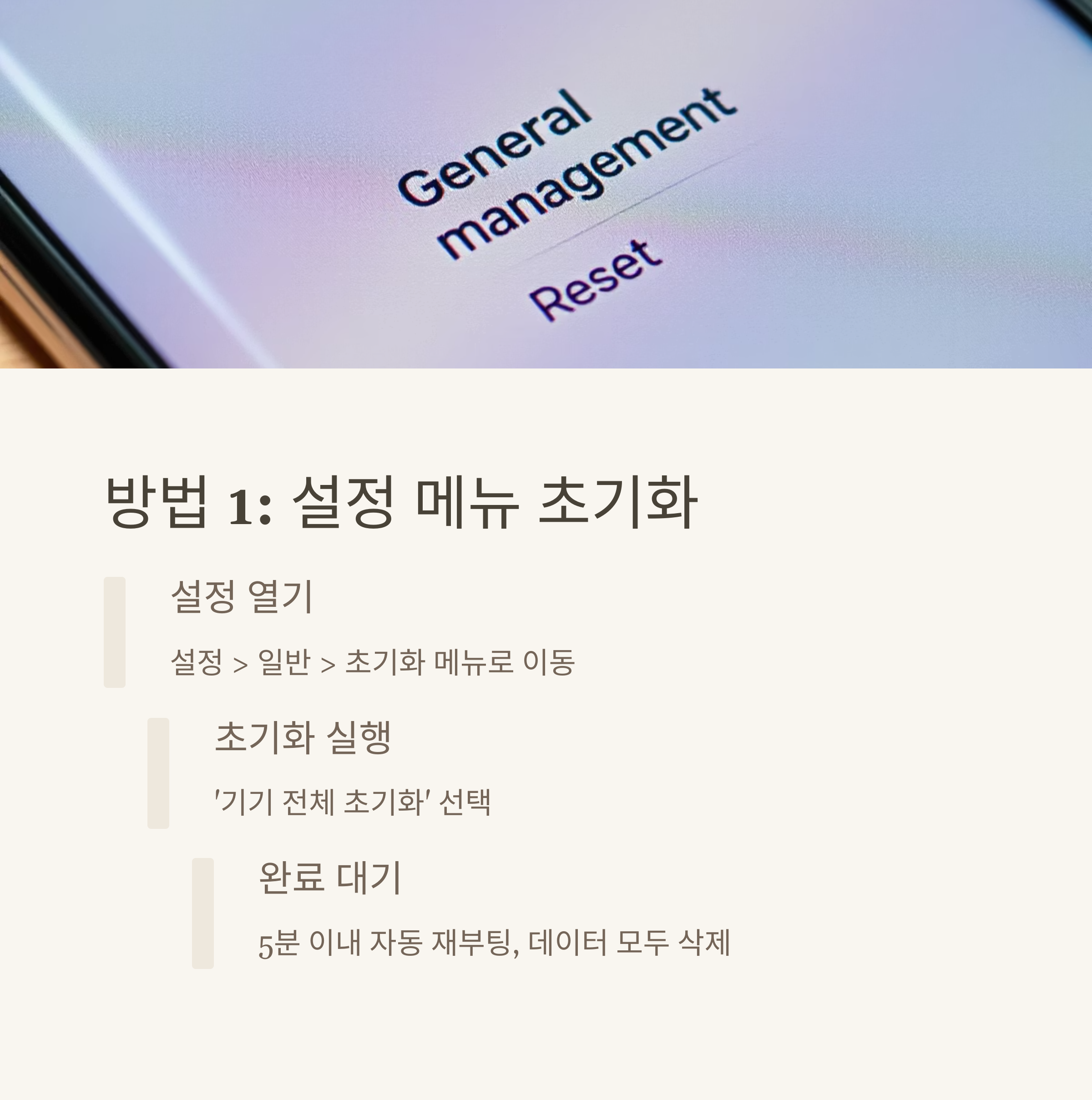
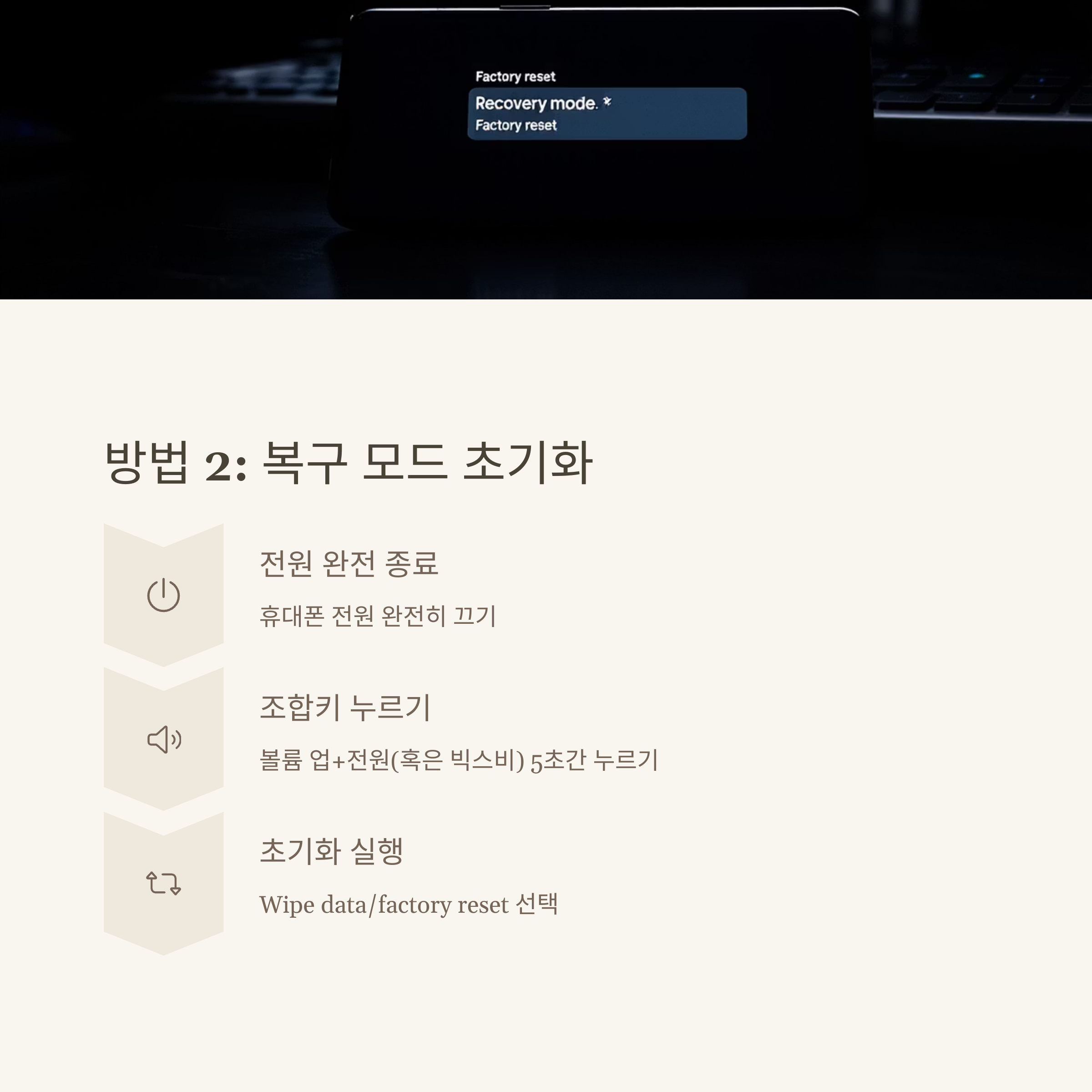
가장 쉬운 갤럭시 휴대폰 초기화 방법이에요. 최신 갤럭시 기종(S24, Z 폴드6 등)에서 테스트된 단계예요:
- 설정 앱 열기: 홈 화면에서 설정 > 일반 관리로 이동
- 초기화 메뉴: ‘초기화’ > ‘공장 데이터 초기화’ 선택
- 비밀번호 입력: 지문, PIN, 패턴 등 잠금 해제 정보 입력
- 데이터 삭제: ‘모두 삭제’ 버튼 클릭 후 진행
- 재부팅: 초기화 완료 후 기기가 자동 재시작(5~10분 소요)
예: 갤럭시 S24 울트라에서 이 방법은 약 7분 만에 완료됐어요. 초기화 후 기기는 새 기기 설정 화면으로 전환돼요.
비밀번호를 잊었거나 기기가 부팅되지 않을 때 유용한 갤럭시 휴대폰 초기화 방법이에요. 최신 기종 기준 단계는 다음과 같아요:
- 기기 전원 끄기: 전원 버튼을 길게 눌러 ‘전원 끄기’ 선택
- 복구 모드 진입: 볼륨 업 + 전원 버튼(또는 Z 시리즈는 빅스비 버튼)을 동시에 눌렀다 떼기
- 메뉴 탐색: 볼륨 버튼으로 ‘Wipe data/factory reset’ 선택, 전원 버튼으로 확인
- 초기화 실행: ‘Yes’ 선택 후 진행
- 재부팅: ‘Reboot system now’ 선택
주의: 갤럭시 Z 폴드/플립 시리즈는 USB-C 케이블로 PC 연결 후 복구 모드 진입이 더 안정적일 수 있어요. 이 과정은 약 10~15분 걸려요.
| 방법 | 소요 시간 | 장점 | 적합 상황 |
|---|---|---|---|
| 설정 메뉴 | 5~10분 | 간단, 직관적 | 정상 작동 시 |
| 복구 모드 | 10~15분 | 잠금 해제 불필요 | 비밀번호 분실/오류 |
초기화 후 해야 할 일 🌟
초기화 후 기기는 새 기기 설정 화면으로 전환돼요. 다음 단계를 따라 설정하세요:
- 언어 및 Wi-Fi 설정: 원하는 언어와 Wi-Fi 네트워크 선택
- 계정 로그인: 구글/삼성 계정으로 로그인해 백업 데이터 복원
- 업데이트 확인: 설정 > 소프트웨어 업데이트로 최신 펌웨어 설치
예: 갤럭시 S24는 초기화 후 One UI 7.0으로 자동 업데이트될 수 있어요. 백업 데이터 복원은 약 10~20분 소요돼요.
자주 묻는 질문 3가지 ❓
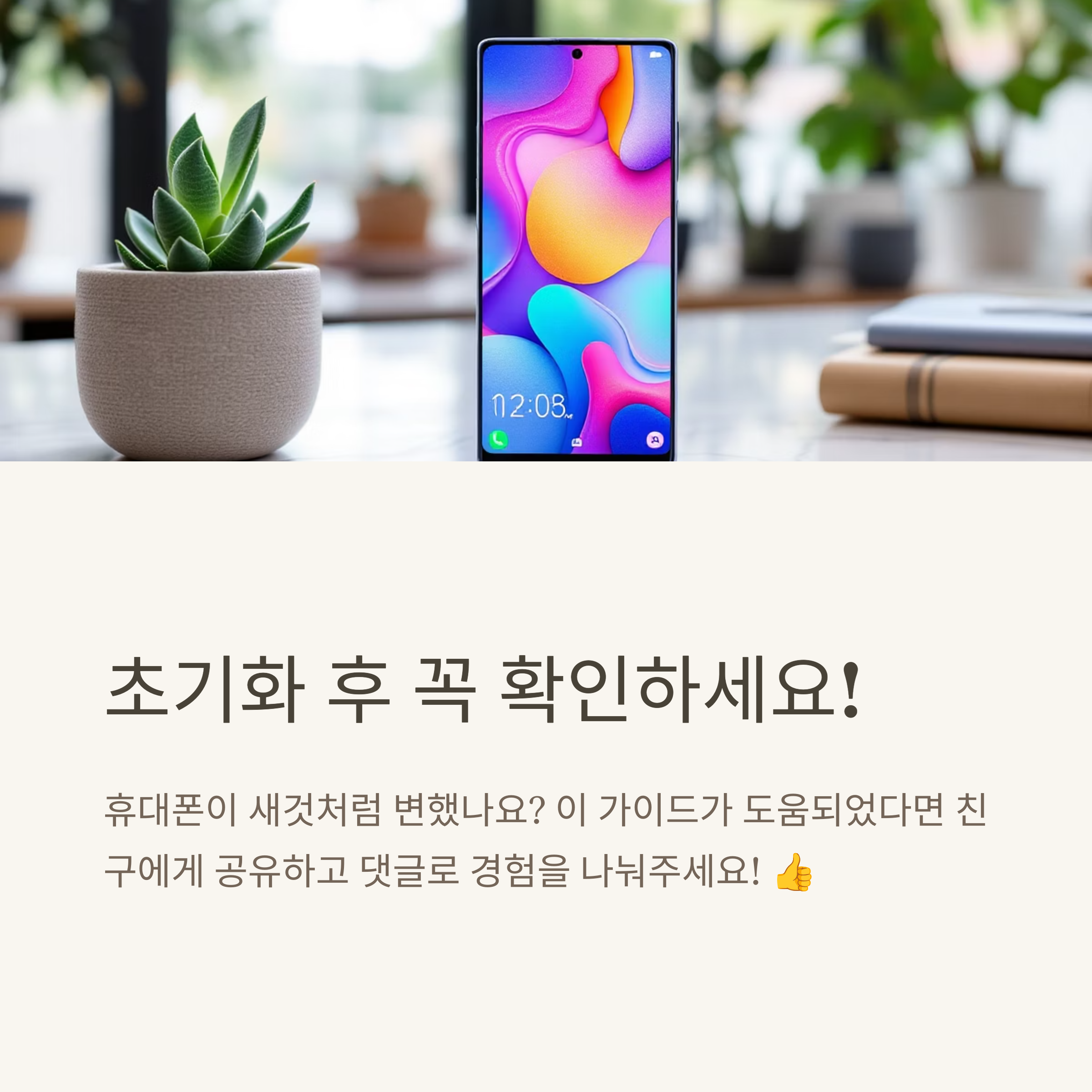
공장 초기화 후 데이터 복구는 거의 불가능해요. 삼성 클라우드나 구글 드라이브로 미리 백업하지 않았다면 복구가 어려우니 초기화 전 반드시 백업하세요. 예: 사진은 구글 포토로, 연락처는 구글 연락처로 백업 가능해요.
구글락은 초기화 전 계정 삭제를 잊었을 때 발생해요. 구글 계정 비밀번호를 입력하거나, 삼성 서비스센터(samsungsvc.co.kr)를 방문해 잠금 해제를 요청하세요. 계정 복구에 1~2일 걸릴 수 있어요.
배터리 부족, 인터넷 연결 문제, 또는 소프트웨어 오류로 초기화가 실패할 수 있어요. 배터리를 50% 이상 충전하고, Wi-Fi 연결을 확인한 뒤 재시도하세요. 그래도 안 되면 삼성 서비스센터에 문의하거나, 스마트 스위치 PC 프로그램으로 초기화를 시도해보세요.
결론: 새 출발을 위해 🛠️
갤럭시 휴대폰 초기화 방법은 설정 메뉴와 복구 모드로 쉽게 진행할 수 있어요. 백업, 계정 삭제, 배터리 확인만 철저히 하면 구글락이나 데이터 손실 없이 새 기기처럼 사용할 수 있죠. 기기 성능 개선이나 중고 판매 전 꼭 시도해보세요. 더 궁금한 점은 삼성 공식 지원 페이지에서 확인하세요! 😊
'잡동사니' 카테고리의 다른 글
| 반려동물 장례식장: 위치,장례비용 (2) | 2025.04.20 |
|---|---|
| 엄나무순 효능 10가지 부작용 (0) | 2025.04.18 |
| 제주 고사리 채취시기 장소, 고사리 많이 나는 곳 (1) | 2025.04.16 |
| 유튜브 동영상 다운로드 하는 방법 (0) | 2025.04.15 |
| 핸드폰 싸게 구입하는 방법 총정리! (5) | 2025.04.15 |



